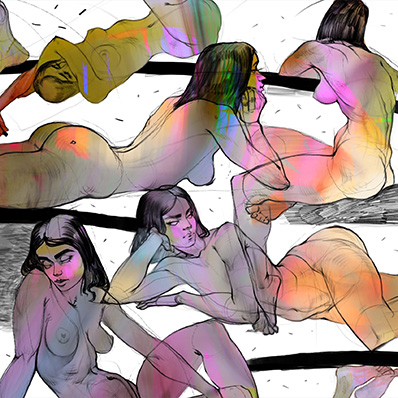Часть 1. Основа кувшина
Запускаем Blender. Кувшин будем делать из кубика: для этого включаем его редактирование и удаляем верхний полигон. Выбираем полигон, жмем клавишу X, выбираем Faces — и у нас получилась простая коробка.


Выключим редактирование клавишей Tab и сразу добавим пару модификаторов. Первый модификатор — Subdivision Surface, он немного скруглит форму. В окошке Levels Viewport поставьте значение «2», то есть два уровня Subdivision.

Правой кнопкой нажмем на объект и выберем Shade Smooth, чтобы кувшин смотрелся более скругленным.

Также добавим еще один модификатор Solidify, который задаст толщинку. В данный момент толщинку можно разглядеть только под микроскопом, но давайте ее увеличим — увеличьте значение в графе Thickness, зажав Shift, чтобы было аккуратно.

Значение Offset меняем на 0 и нажимаем Enter, чтобы применить значение. Теперь у кувшина толщинка видимая.

Будем работать с кувшином, добавляя и убирая лупы. Переключимся в режим изометрии — так будет проще, а затем — в режим Edge.
Клавшей Alt выбираем край — он выберется полностью. Клавиша S будет масштабировать весь этот край от центра к краям, тем самым можно изменять радиус Edge Loop.

Клавишами Ctrl+R добавьте где-нибудь Loop, его также можно уменьшить и увеличить клавишей S.

Получается, что можно редактировать округлую форму буквально парой полигонов.

Сделаем основание у кувшина немного поменьше и чуть-чуть пожестче, чтобы он не падал, когда будет стоять на поверхности. С помощью Shift выбираем четыре нижних края.

И добавляем через Ctrl+R еще один Edge Loop, но немного пониже, чтобы поверхность, на которой стоит кувшин, была более плоская.

Клавишами Ctrl+R добавляем еще один Edge Loop и увеличиваем его, чтобы кувшин был попухлее.

Сверху добавим еще форму. Нажмем E, но, если мы после клика E мы будем куда-то двигать точки, форма будет искажаться, поэтому ее нужно двигать, кликнув по клавише Z, и вытягивать вверх.

Немного расширим форму горла кувшина.

Вы также можете выбирать другие лупы, тоже менять у них либо размер, либо GZ, и перемещаться по оси Z. Если пара лупов будут расположены близко друг к другу, они будут давать более жесткую границу.

Shift+Alt+клик по Edge довыберет еще один Edge Loop. И, соответственно, GZ — перемещение вверх-вниз. Вы можете сделать немного выше эти два лупа.
Вот такая форма кувшина у нас получилась! Во второй части урока сделаем ручки для кувшина — перейти ко второй части.